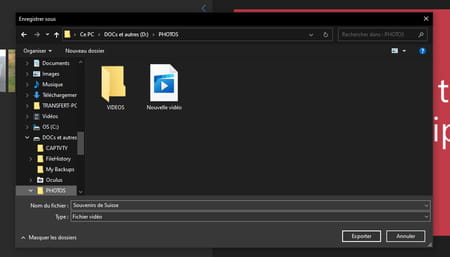Montage vidéo Windows 10 : utiliser l'appli Photos gratuite

Et si vous faisiez enfin quelque chose de toutes ces séquences vidéo accumulées dans votre smartphone ? Avec l'appli Photos de Microsoft, vous pouvez effectuer rapidement et facilement un montage efficace.
Tous ceux qui utilisent un PC depuis des années se souviennent du logiciel phare de Microsoft qui a contribué à leurs montages vidéo : Windows Movie Maker. Créé en 2000 pour contrer l'outil grand public d'Apple iMovie – toujours disponible sur les Mac –, Windows Movie Maker a officiellement tiré sa révérence en 2017, après douze années de bons et loyaux services. Même si on le déniche encore facilement en téléchargement gratuit sur le Web (voir notre fiche pratique Installer et utiliser Windows Movie Maker avec Windows 10), il n'est plus recommandé de l'utiliser avec Windows 10. Il manque de stabilité et ses fonctions se montrent aujourd'hui dépassées.
Pour le remplacer, on peut s'en remettre à d'autres outils comme ShotCut, VirtualDub ou encore Avdidemux pour n'en citer que quelques-uns. Mais si l'on recherche la simplicité, en restant dans l'esprit de Windows Movie Maker, mieux vaut se tourner vers l'appli de Microsoft incluse par défaut dans Windows 10 : Photos.
Ce programme porte assez mal son nom puisque, outre la gestion des photos sur le PC, il dispose aussi de tous les outils nécessaires pour effectuer des montages vidéo de qualité. Une interface simple et intuitive, des filtres variés, des incrustations 3D, un mode de montage automatique, etc. l'appli Photos ne manque pas d'atouts pour réaliser rapidement un montage vidéo sans être un expert du domaine. Vous pourrez ainsi récupérer les séquences filmées avec votre smartphone, les monter avec l'appli, y ajouter des effets, puis exporter le résultat dans un fichier que vous pourrez partager avec vos proches, sur les réseaux sociaux et, bien sûr, lire sur n'importe quel autre appareil. Le seul point que l'on peut reprocher à l'appli Photos, c'est que Microsoft n'a pas souhaité proposer des effets de transition pour passer d'une séquence à l'autre. Plutôt étonnant et décevant pour un logiciel aussi poussé. Il faudra donc se contenter d'un montage dit "cut", sans fondu enchaîné ou autres effets appréciables. Dommage.
Comment importer des vidéos dans l'appli Photos ?
Avant de commencer votre montage, il faut bien évidemment rapatrier sur le PC les séquences que vous souhaitées utiliser. Une opération relativement simple.
- Si vos films sont stockés dans la mémoire interne de votre smartphone, vous pouvez aisément les importer sur le PC. Suivez pour cela la procédure décrite dans nos fiches pratiques Android : transférer les photos d'un téléphone sur un ordinateur ou iPhone et iPad : comment transférer des photos vers un ordinateur. La méthode indiquée vaut aussi bien pour les clichés que pour les vidéos.
- Si vos clips vidéo se trouvent déjà sur votre disque dur, votre SSD ou sur un disque externe, réunissez celles qui vous seront utiles au sein d'un même dossier. Il sera plus simple de les retrouver.
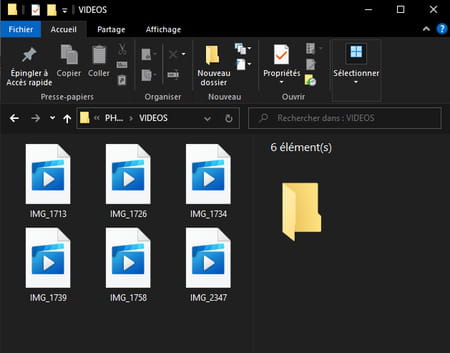
- Ouvrez ensuite l'appli Photos. Si vous avez associé Windows à un compte Microsoft (et donc à l'espace de stockage en ligne OneDrive), Photos présente toutes les images stockées en ligne. Cliquez dans la barre des menus sur Éditeur de vidéo.
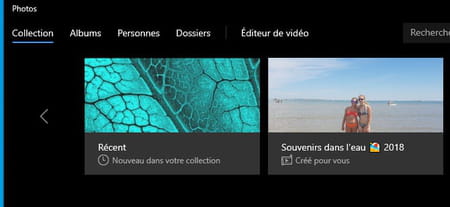
- Dans la fenêtre qui s'affiche, cliquez sur Nouveau projet vidéo.
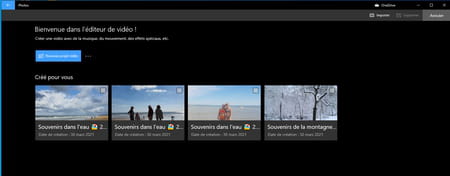
- Une nouvelle page s'affiche. Donnez un nom à votre projet et cliquez sur OK.
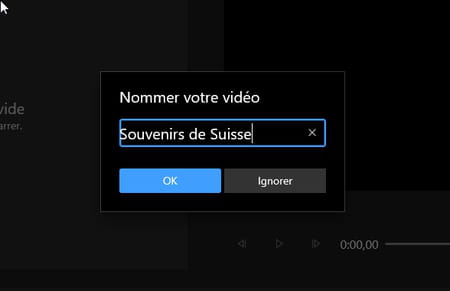
- L'interface de l'éditeur de vidéo de Photos occupe maintenant toute la fenêtre. Le cadre de gauche va accueillir vos fichiers vidéo nécessaires au montage. Le cadre de droite présente une fenêtre de prévisualisation. Enfin, le volet inférieur baptisé Scénarimage, représente la "timeline" – la "ligne temporelle" dans laquelle vont se succéder toutes les séquences qui constitueront votre montage. Cliquez sur le bouton + Ajouter en haut à gauche dans la cadre Bibliothèque de projets. Dans le menu qui se déploie, choisissez À partir du PC.
- Naviguez dans l'arborescence de votre disque dur ou SSD à la recherche du dossier où figurent les séquence vidéo que vous souhaitez utiliser. Sélectionnez tous les fichiers souhaités et cliquez sur Ouvrir.
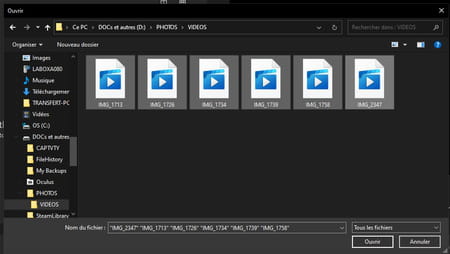
- Vos clips s'affichent dans la bibliothèque de projets. Ils sont prêts à être montés.
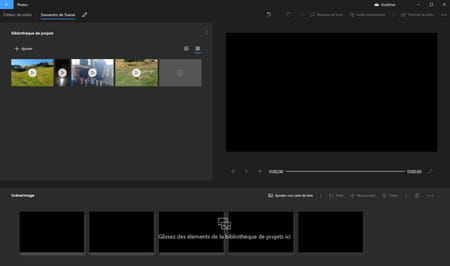
Comment raccourcir des séquences vidéo ?
Toutes vos séquences ne méritent probablement pas de figurer dans leur intégralité dans votre montage final. Vous pouvez bien sûr ne retenir que la partie qui vous intéresse.
- À l'aide de la souris, sélectionnez la séquence devant figurer en premier dans votre montage dans le cadre Bibliothèque de projets. Déplacez-la dans le premier bloc vide du volet Scénarimage au bas de la fenêtre.
- Le contenu de la vidéo s'affiche également dans le cadre de prévisualisation. Cliquez sur le lien Découper du volet Scénarimage.
- La séquence occupe maintenant tout l'écran. Sous l'image s'affiche une ligne temporelle indiquant la durée du clip. Lancez la lecture en cliquant sur le bouton Play. Cliquez sur Pause lorsque vous avez atteint le point de départ souhaité de la séquence. Pour caler l'image plus précisément, déplacez l'épingle de la tête de lecture à l'endroit voulu. Déplacez maintenant le premier onglet placé sous la barre temporelle à gauche jusqu'à la tête de lecture. Un magnétisme virtuel vous aide pour le caler dessus.
- Recommencez l'opération pour la fin de la séquence en déplaçant cette fois-ci le second onglet placé sous la barre temporelle à droite de la tête de lecture afin du supprimer les images superflues. Lorsque vous êtes satisfait, cliquez sur le bouton Terminé. Les images placées avant et après les points de coupe seront supprimées du clip.
- Répétez ces opérations pour chaque clip qui le nécessite en plaçant les séquences successivement dans la timeline. Vous pouvez également choisir de conserver plusieurs parties d'une même séquence. Pour cela, placez celle-ci dans la timeline. Cliquez ensuite sur le lien Fractionner du volet Scénarimage.
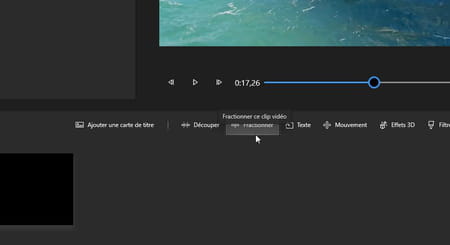
- Déplacez la tête de lecture à l'endroit où doit s'opérer une coupe. Cliquez sur le bouton Fractionner. Le clip est maintenant scindé en deux morceaux. Un nouveau clip a d'ailleurs pris place sur la timeline.
- Recommencez l'opération pour fractionner la séquence originale en autant de morceaux que nécessaires. Vous pouvez supprimer les parties que vous ne souhaitez pas conserver en les sélectionnant sur la timeline, puis en pressant la touche Suppr du clavier. Si vous voulez les conserver pour les utiliser à un autre moment dans le montage, déplacez-les derrière le dernier clip de la timeline.
Comment ajouter un titre à une séquence ?
Pour ajouter un sous-titre ou un banc titre à une séquence, Photos dispose de plusieurs modèles.
- Sélectionnez dans la timeline la séquence qui doit accueillir un titre. Cliquez ensuite sur le lien Texte du volet Scénarimage. L'éditeur de titre s'affiche.
- Choisissez l'un des styles proposés dans la liste présente à droite. Tapez votre titre dans le cadre Entrer votre texte ici placé au sommet du volet droit. Il s'affiche immédiatement sur l'image dans le style que vous avez retenu.
- Vous pouvez choisir sa disposition à l'écran en cliquant sur l'une des propositions placées au bas du volet droit. La prévisualisation est instantanée.
- Enfin, choisissez la durée d'affichage du titre à l'image. Déplacez pour cela les onglets placés sous la ligne temporelle. Vous pouvez aussi choisir à quel moment apparaitra le titre grâce à ces mêmes onglets. Une fois satisfait, cliquez sur le bouton Terminé.
Comment ajouter un objet virtuel à une séquence ?
Photos embarque quelques effets d'incrustation plutôt bien réalisés. Si vous avez envie d'apporter une petite touche d'humour à votre montage, voici comment les utiliser.
- Sélectionnez dans la timeline la séquence qui doit accueillir l'incrustation. Cliquez ensuite sur le lien Effets 3D du volet Scénarimage. L'éditeur d'effets s'affiche.
- Deux catégories sont proposées : Effets et Bibliothèque 3D. La première fournit des éléments qui se superposent à l'image (avec des bruitages) comme des ballons de baudruche, des flocons de neige, de la poussière, etc. La seconde propose des objets en 3D au réalisme variable comme des animaux, des insectes, des véhicules, etc.
- Pour notre exemple nous allons choisir un effet afin que la vidéo semble provenir d'une chaîne d'information en continu. Dans la catégorie Effets, cliquez ainsi sur le module Dernières actualités. Aussitôt, un logo "Breaking News" s'affiche au centre de l'image.
- Placez le pointeur de la souris dessus. Il prend alors l'apparence d'une croix. Déplacez le logo dans l'un des coins supérieurs de l'image en l'y faisant glisser à l'aide de la souris.
- Le logo est disproportionné par rapport à l'image. Cliquez sur l'une des quatre poignées qui l'encadrent et faites-la glisser vers l'intérieur afin de réduire sa taille.
- En agissant sur les différentes flèches enroulées, vous pouvez également choisir son orientation.
- Cliquez sur le bouton Play pour apprécier le résultat. Le logo s'anime.
- Ce logo est accompagné d'un son lors de son arrivée à l'image et de sa disparition. Vous pouvez en contrôler le volume grâce au curseur éponyme. Faites plusieurs essais en lançant la lecture jusqu'à trouver le niveau de volume satisfaisant.
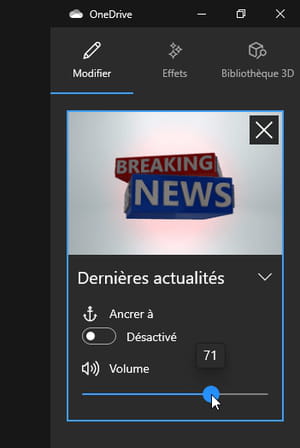
- Lorsque vous êtes satisfait, cliquez sur le bouton Terminé au bas de l'écran. Votre effet est ajouté à la vidéo. Rien ne vous empêche d'en ajouter plusieurs sur la même séquence. Si finalement vous souhaitez supprimer un effet, répétez les opérations précédentes, puis cliquez sur la croix en haut à droite du module de l'effet.
Comment ajouter un titre au début ou à la fin du film ?
Pour ajouter un titre à votre film ou un générique de fin, Photos propose plusieurs solutions.
- Cliquez sur la première séquence vidéo dans la timeline, puis sur le lien Ajouter une carte de titre du volet Scénarimage. Une vignette bleue prend place au début de la timeline.
- Cliquez sur le lien Texte du volet Scénarimage pour faire apparaître les fonctions d'édition. Tapez le titre que vous souhaitez donner à votre film dans le cadre Titre au sommet du volet droit. Choisissez le style parmi ceux proposés ainsi que la disposition du titre dans l'image. Lorsque vos choix sont faits, cliquez sur Terminé.
- Votre séquence de titre a pris place dans la timeline. Vous pouvez cependant y ajouter des modifications. Cliquez sur le lien Arrière-plan sans le volet Scénarimage. Une palette de couleurs s'affiche à droite de l'écran. Choisissez celle que vous voulez pour l'appliquer en arrière-plan. En cliquant sur le bouton + de la section Couleur personnalisée au bas du volet, vous pouvez vous-même définir une couleur à l'aide de la roue chromatique. Cliquez sur Terminé lorsque vous êtes satisfait.
- Recommencez l'opération pour cette fois-ci ajouter un générique de fin. Attention, l'appli Photos ne propose pas de générique défilant. Il ne peut s'agir que d'un générique statique.
Comment ajouter de la musique ?
Comme tout bon logiciel de montage qui se respecte, Photos vous permet d'ajouter la musique que vous souhaitez à votre film. Vous pouvez également conserver – ou non – la bande son d'origine de la vidéo.
- Repérez dans la timeline les clips qui ont conservé leur bande son originale. Ceux-ci présentent au bas à droit de leur vignette, une icône en forme de haut-parleur. Cliquez sur celle-ci. Vous pouvez maintenant ajuster le volume ou le couper totalement.
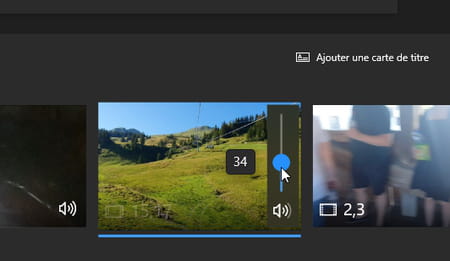
- Vous pouvez à présent choisir une musique pour accompagner votre film. Photos propose deux solutions : choisir l'une des musiques incluses dans l'appli ou le morceau de musique de votre choix tiré de votre propre médiathèque. Cliquez, en haut à droite de la fenêtre, sur le lien Musique de fond.
- Lancez la lecture des différents morceaux proposés par Photos en cliquant sur le triangle à gauche de leur nom. Lorsque votre choix est fait, cochez la case Synchroniser votre vidéo avec le rythme de la musique. De cette façon, l'appli va ajuster automatiquement la musique aux images et couper le son à la fin du montage. Ajustez le volume et cliquez sur Terminé.
- Lancez la lecture de votre film pour apprécier le résultat. Si vous n'êtes pas satisfait vous pouvez répéter l'opération en changeant de morceau.
- Pour ajouter votre propre musique, cliquez sur le lien Audio personnalisé, en haut à droite de la fenêtre.
- Dans la fenêtre qui s'affiche, cliquez sur le bouton + Ajouter un fichier audio, en haut du volet droit.
- Naviguez dans l'arborescence de votre disque dur ou SSD et choisissez votre morceau de musique.
- Une vignette s'affiche dans le volet droit. Cliquez sur le bouton de volume. Vous pouvez maintenant choisir de faire apparaître et disparaître la musique en fondu. Cochez les cases souhaitées et cliquez sur Terminé.
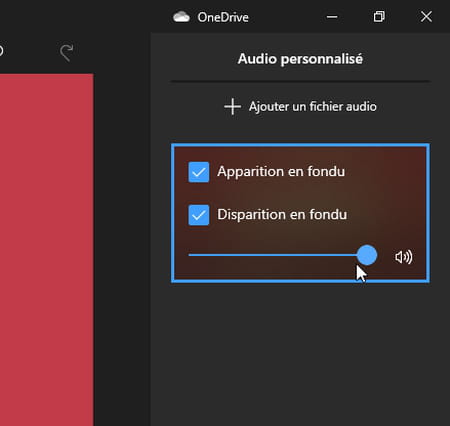
Comment exporter la vidéo ?
Votre montage est terminé ? Il est temps de le finaliser pour en faire profiter vos proches.
- Cliquez, en haut à droite de la fenêtre, sur le lien Terminer la vidéo.
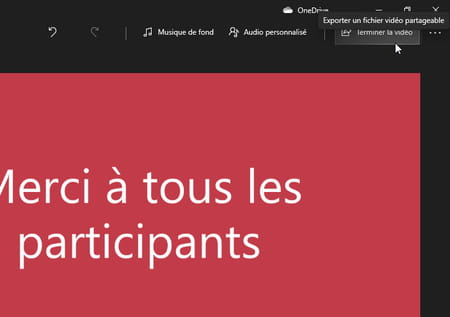
- Dans la fenêtre qui s'affiche, choisissez la qualité souhaitée : Haute (1080 p) pour obtenir une image Full HD, Moyenne pour une image HD (720p) et enfin Basse pour une image SD. La qualité retenue influe évidemment sur le "poids" du fichier final.
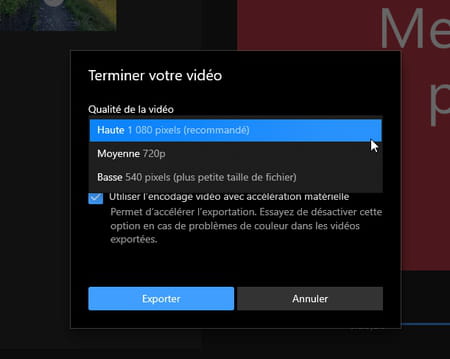
- Cliquez sur Exporter. Choisissez le dossier dans lequel sera enregistré votre fichier et validez. Selon la durée de votre film, la quantité d'effets spéciaux ajoutés et la vitesse de votre PC, l'opération peut durer plusieurs minutes. Il en résulte un fichier au format MP4 lisible sur la plupart des appareils (ordinateurs, smartphones, tablettes, etc.).